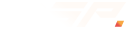Caută în comunitate
Afișez rezultate pentru tagurile 'tutorial'
Găsit 35 rezultate
-

tutorial Cum faci captură de ecran pe Apple TV în format video
JoKeR. a postat un topic în IT & internet
E bine să știi cum faci captură de ecran pe Apple TV, dacă vrei să realizezi tutoriale pentru YouTube sau vrei să-ți imortalizezi niște sesiuni de gaming. Folosesc Apple TV încă de la prima generație, pe vremea când era aproape inutil în România. În continuare nu sunt foarte multe aplicații de streaming autohtone pe platforma de TV a celor de la Apple, dar dacă știi engleză, e puțin probabil să te plicitisești. Cu toate acestea, mulți folosesc Apple TV 4 sau Apple TV 4K pentru a-și oglindi conținutul de pe iPhone, iPad sau Mac. Dacă ai un iDevice în casă, un Apple TV este o investiție foarte bună în situația în care vrei să le arăți prietenilor fotografiile din vacanță pe cel mai mare ecran din casă. Trecând însă peste beneficiile unui gadget ca Apple TV, acesta folosește un sistem de operare ce este actualizat în același ritm ca orice alt iDevice. Imediat după anunțul de lansare al noilor iPhone-uri, Apple TV 4 a ajuns la versiunea de tvOS 11.0. După update, nu mi-am dat seama de foarte multe schimbări, dar în momentul în care am încercat să imortalizez un tutorial video de pe iPhone cu ajutorul QuickTime am observat un detaliu interesant. Dacă vrei să înveți cum faci captură de ecran pe Apple TV, primul lucru pe care trebuie să-l faci este să pornești QuickTime pe un Mac. Din meniul aplicației, optează pentru File – New Movie Recording. În dreapta butonului de Record din interfață de culoare roșie, apasă pe vârful de săgeată în jos. La fel ca în captura de mai sus, selectează Apple TV-ul sau numele pe care l-ai asociat Apple TV-ului. În cazul meu, este vorba de Bedroom. Cum faci captură de ecran pe Apple TV în format video Pentru împerechere, s-ar putea să fii nevoit să introduci pe Mac un cod ce apare pe ecranului televizorului la care este conectat Apple TV-ul. După acel pas, ar trebui să vezi pe Mac exact ce se vede și pe TV. Apasă pe Record și apucă-te să înregistrezi tot ceea ce faci pe Apple TV. Nu uita la sfârșit să salvezi ceea ce ai înregistrat folosind File – Export As – 4K, 1080p sau orice altă rezoluție te încântă. Alege o locație de destinație pentru noul fișier și așteaptă încheierea exportului. -
Farmecul Google Chrome este, în mare parte, derivat din suportul pentru extensii. Acum, poți avea aceleași extensii pe telefonul tău cu Android. Dacă folosești Google Chrome pe Windows sau Mac, este puțin probabil să nu ai instalată o colecție mai mică sau mai mare de extensii. Aceste mici progrămele ancorate în browser îți fac viața semnificativ mai ușoară. Mai mult decât atât, sunt ușor de instalat și, pentru că le găsești în Chrome WebStore, poți sta liniștit în legătură cu gradul lor de securitate. Aproape toate sunt verificate de Google, înainte să fie instalate de milioane de utilizatori. De-a lungul anilor, am scris mai multe materiale despre extensiile mele preferate pe care le folosesc în Google Chrome. Unele sunt mai simplet, precum AutoplayStopper care oprește redarea automată a clipurilor video pe site-urile pe care le accesez. Altele sunt un pic mai elaborate, precum YouTube Enhancer, care te scapă de reclame, îți permite să asociezi teme ferestrei de redare sau să integrezi butoane noi, utile, pe YouTube. Google nu-ți oferă extensiile de Chrome pe mobile. De ce? top 10 Extensii pentru Chrome Google Dacă ai urmărit evoluția browserelor de mobile, inclusiv a Google Chrome pentru Android sau iPhone, probabil că ai observat lipsa suportului de extensii. Acest detaliu de compatibilitate a fost subiectul multor dezbateri de-a lungul anilor, dar Google a avut un motiv important pentru care a decis să nu aducă extensiile de pe desktopuri pe mobile. Trecând peste extensiile foarte simple, precum cele care îți aplică o temă întunecat pe Facebook, multe dintre extensii vin cu un consum semnificativ de memoria RAM. Din acest motiv, s-ar putea să aibă un impact major asupra performanței telefonului. Mai mult decât atât, toate au fost create exclusiv pentru laptopuri sau desktopuri. Asta nu înseamnă sub nicio formă că nu și-ar găsi utilitatea pe mobile. În schimb, s-ar putea să nu funcționeze așa cum ar trebui sau, pur și simplu, să nu te ajute. Să creezi un magazin separat de extensii pentru Android, în contextul în care prea puțini utilizatori le-ar folosi, din nou, reprezintă un efort inutil. De aceea, acest tutorial nu este pentru toată lumea. Pentru simplul că implică anumite experimente și pentru că s-ar putea să întâmpini mici dificultăți, ar fi bine să-l percepi ca fiind un ghid pentru avansați. Cum instalezi extensii de Chrome pe Android prin Kiwi Browser Trecând însă peste particularitățile înșirate mai sus, eu sunt de părere că merită efortul, iar beneficiile sunt semnificative. Le voi detalia și pe acelea mai jos. Înainte de orice altceva însă, trebuie să știi că, pentru a avea extensii de Chrome pe mobile, trebuie să instalezi Kiwi Browser. acesta este un browser gratuit open-source care se bazează pe nucleul Chromium, același motor care se află la baza Google Chrome. Din acest detaliu pleacă și compatibilitate cu extensiile de Chrome. Imediat după instalarea Kiwi Browser din Google Play Store, te vei confrunta cu o interfață foarte similară cu cea a browserului Google. Din start, Kiwi te scapă de reclamele deranjante care îți apar peste conținutul relevant din site-uri web. Blochează pop-up-uri și te protejează de scripturile de cryptominare, din ce în ce mai populare online. Nu-ți servește notificări de la site-uri și, dacă vrei, îți sare peste linkurile AMP de la Google direct în paginile web complete. În teorie, este o versiune de Chrome îmbunătățită, fără particularități ascunse, cu accent pe intimitate sporită și cu suport pentru extensii. Singurul detaliu care lipsește din Kiwi Browser, pentru că nu este Google Chrome, constă în lipsa sincronizării datelor din browserul gigantului din Mountain View. Asta înseamnă că vei fi nevoit să-ți imporți manual semnele de carte sau să folosești o extensie terță în acest sens. Cum instalezi extensii din Chrome WebStore și le dezinstalezi kiwi browser instalare extensii de Chrome Ca să îți instalezi primele extensii de Chrome în Kiwi Browser, trebuie să apelezi Chrome WebStore. Nu există un buton dedicat pentru el in-app, dar poți căuta magazinul de extensii al Google online sau poți folosi acest link direct. Din cauza faptului că gigantul din Mountain View nu a gândit acea interfață pentru mobile, s-ar putea să fie destul de dificil de parcurs la prima vedere, dar prin intermediul câtorva gesturi de pinch & zoom, ar trebui să te descurci. În plus, nu vei pierde foarte mult timp aici. În altă ordine de idei, sunt șanse mari să utilizezi un telefon Android cu un ecran generos. Atunci, navigarea prin Chrome WebStore s-ar putea să-ți fie facilă. Din colțul din stânga sus, cauți extensia dorită. Când ai afișate rezultatele la căutare, la fel ca pe desktop, apeși pe butonul de culoare albastră din dreapta, intitulat Add to Chrome. Aștepți câteva secunde, confirmi cu Ok instalarea într-un pop-up precum cel de mai sus și, imediat, ar trebui să figureze ca fiind instalată sau ”Added to Chrome.” Sfatul meu ar fi să-ți instalezi din start trei, patru extensii și, după aceea, să te joci cu ele. Dacă nu funcționează cum trebuie, le dezinstalezi. În acest scop, din meniul Kiwi Browser, fă un tap în colțul din dreapta sus și intră la Extensions. Dacă ai telefonul în limba română, interfața aplicației va fi de asemenea în română. Acolo vei vedea o listă cu extensiile active. Le poți dezactiva manual prin intermediul switch-ului de culoare albastră din dreapta. Opțional, poți apăsa pe Elimină pentru a le șterge permanente pe cele pe care nu ți le mai dorești sau cele care nu au funcționat cum trebuie.
-

tutorial Cum testezi Microsoft Edge pe macOS, alternativa la Safari și Chrome
JoKeR. a postat un topic în IT & internet
În urmă cu aproape două decenii, Microsoft a lansat Office pe Mac, iar Bill Gates a făcut anunțul în cadrul unei conferințe susținute la momentul respectiv de Steve Jobs. În 2019, Microsoft a lansat Microsft Edge pentru sistemele Apple. După ce a renunțat să mai încerce să creeze un browser de la zero, Microsoft a făcut, în urmă cu aproximativ șase luni, un anunț uimitor. La momentul respectiv, a declarat că va crea o versiune a browserului proprietar bazată pe proiectul Open Source Chromium. Practic, Edge va avea în spate același nucleu pe care îl foloește Google în al său Chrome. Cu această ocazie, browserul va deveni mai sigur, mai fiabil și, nu în ultimul rând, cross-platform. De acum aproape 15 ani, nu a existat o versiune de Internet Explorer pentru Mac. În 2019, Microsoft a revenit asupra deciziei și a decis să ofere o versiune beta a noului său browser Edge pentru sistemele ieșite din Cupertino. Este important de reținut că aceasta este o variantă de test și poți întâmpina diverse probleme. În același timp, dacă ai o curiozitate vizavi de abilitatea gigantului din Redmond de a crea un browser bazat pe Chromium, ar fi păcat să nu-l încerci. Microsoft Edge bazat pe Chromium pentru macOS poate fi descărcat de la această adresă. Inițiază descărcarea printr-un click pe butonul albastru, confirmă cu ”Accept and download” și așteaptă câteva secunde. Fișierul de aproximativ 130MB va avea extensia pkg. Rulează fișierul descărcat și, după aproximativ 30 de secunde, Edge ar trebui să fie instalat. La prima pornire, toate semnele tale de carte din Safari sau Chrome vor fi copiate fără niciun fel de intervenție din partea ta. Te poți autentifica folosind contul tău Microsoft pentru sincronizarea anumitor informații, dar nu este obligatoriu. În final, vei avea o interfață care îți va aduce foarte tare aminte de Chrome, dar secțiunea de setări include parametri pe care îi vei ști din Internet Explorer sau varianta clasică de Microsoft Edge. -

tutorial Cum schimbi limba în serviciile Google ca să le folosești mai ușor
JoKeR. a postat un topic în IT & internet
Google îți pune la dispoziție o serie stufoasă de servicii online pe care s-ar putea să le folosești de mult timp. S-ar putea însă să nu știi că poți modifica limba acelor servicii dintr-un foc. Pentru mulți dintre noi, Google este centrul universului online. Folosești Google Search pentru a găsi rețete pentru cină, Google Maps pentru că nu ți-a ieșit rețeta și vrei să ajungi la cel mai apropiat restaurant și Google Translate pentru că ți-ai dorit din totdeauna să știi cum se spune la înghețată în italiană. Din toate aceste gesturi ale tale, Google strânge informații pe care le folosește în diverse moduri, cele mai multe monetizabile pentru gigantul american. Aceea este însă o altă poveste. Pe ce aș vrea să insist este limba folosită în fiecare colț al serviciilor Google. Dacă vrei să îți perfecționezi cunoștințele de engleză, s-ar putea să îți dorești ca limba pe care o vezi pe Google să nu mai fie română. În același timp, dacă nu șii foarte bine altă limbă în afară de română, s-ar putea să îți dorești activarea limbii autohtone. Indiferent de limba pe care vrei să o bați în cuie pe Google, mecanismul este unul foarte simplu. Trebuie să începi prin accesarea acestei pagini web – MyAccount.Google.com. Eventual, s-ar putea să fii nevoit să te autentifici, folosind contul și parola ta de Google. Fă un click pe Manage you data & personalisation (Gestionați-vă datele și personalizarea) în dreptul secțiunii Privacy & Personalisation (Confidențialitate și personalizare). Faci scroll de vreo două ori pe noua pagină web și ajungi la o secțiune intitulată General preferences for the web (Preferințe generale pentru web). Fă un click pe Language, apasă pe creionul din dreapta și caută sau tastează limba dorită. Fă click pe ea și confirmă alegerea cu Select. Modificările se vor aplica în timp real. Opțional, poți adăuga o limbă suplimentară pe care o înțelegi prin butonul de la baza aceleeași pagini. Astfel, nu îți vor mai fi traduse paginile sau textele în limba respectivă. -

tutorial Cum blochezi un website în Google Chrome cu parolă
JoKeR. a postat un topic în IT & internet
Google Chrome este unul dintre cele mai populare browsere deja de câțiva ani, dar dacă ai un copil sau vrei să fii mai eficient la birou, ar fi bine să înveți cum blochezi un website cu parolă. În cazul în care îți desfășori cea mai mare parte a activității de la birou în fața unui computer conectat la internet, posibilitatea de procrastinare este foarte mare. Fără să-ți dai seama, deschizi un link primit pe Messenger sau Mail, parcurgi câteva articole sau faci scroll pe Facebook și a trecut timpul. Din fericire, există soluții la care poți apela pentru a fi semnificativ mai eficient prin blocare anumitor pagini web. Ideea de a bloca accesul la diverse site-uri prin intermediul unor extensii de Chrome are beneficii și în cazul în care ai dat un laptop copiilor și vrei să te asiguri că nu intră pe anumite site-uri malițioase sau unele cu conținut interzis minorilor. Indiferent de scenariul pe care îl ai în minte, pentru a-ți atinge scopul, poți folosi extensia Block Site, disponibilă pentru descărcare gratuită de pe Chrome WebStore. După instalare, vei avea o icoană suplimentară în colțul din dreapta sus al ferestrei de Chrome cu litera W. Apasă pe ea, atunci când vrei să blochezi accesul la o adresă web care o ai afișată în fața ochilor. Ca nu cumva să fi apăsat din greșeală pe acel buton, trebuie să confirmi decizia de a bloca accesul la acea pagină web. Pentru a personaliza mai mulți parametri ai extensiei Block Site, fă click dreapta pe icoana sub formă de W din dreapta sus și intră la Options. Vei întâmpina o fereastră precum cea de mai jos. Tastează o parolă în partea de sus a ecranului pe care vei fi nevoit să o tastezi de fiecare dată când vrei să deblochezi o pagină web blocată în prealabil. Un pic mai jos, la User Message, poți defini un mesaj care apare când un site este blocat. noi domenii pe care le dorești blocate le poți tasta manual în secțiunea Block a new hostname, iar pentru confirmare apeși pe Add. Este foarte important să apeși pe Save în partea de jos a ferestrei pentru a aplica modificările. -
Dacă nu ești foarte atent, Facebook ajunge să dețină un volum imens de date despre tine, dar multe dintre ele pot fi șterse, inclusiv agenda telefonică din Facebook Messenger. În urmă cu câțiva ani, Facebook Messenger pe Android, dacă nu erai atent, se instala pe telefon ca un client de mesagerie atât online, cât și prin SMS. În acest scop, aplicația cu pricina, la scurt timp după instalare, îți cerea acces la agenda telefonică și ți-o urca pe serverele Facebook. În mod previzibil, procesul era implicit și trebuia să fi foarte atent pentru a refuza propunerea. De cele mai multe ori, poate îți dădeai acordul pentru că nu erai convins că îți va funcționa aplicația, dacă refuzi. În orice caz, fără să-ți dai seama, sunt șanse foarte mari ca agenda ta telefonică de pe mobil să fie la Facebook. Dacă nu era evident deja, gigantul american nu ar trebui să aibă toate numerele tale de telefon, mai ales că scopul pentru care le deține nu este foarte evident. În teorie, compania pretinde că le vrea pentru a-ți face recomandări de persoane pe care nu le ai deja în lista de prieteni. În practică, probabilitatea să nu-ți vândă datele la terți, cum au făcut-o deja în nenumărate alte cazuri, este foarte mică. Din motive legale însă, Facebook te lasă să-ți ștergi agenda telefonică din Facebook Messenger. Este important să reții că acest gest nu te va afecta în niciun fel și nu riști să pierzi vreo funcție din aplicațiile rețelei sociale. În același timp, nu există riscul să îți ștergi contacte din telefon. Totul se petrece pe serverele companiei americane. Intră în Facebook Messenger pe Android sau iPhone și apasă în dreapta sus pe fotografia ta de profil. Dintre opțiunile disponibile, intră la People. Ai grijă ca Upload Contacts să fie Off, dar acea opțiune nu implică sub nicio formă că Facebook nu are deja agenda ta integrală. Fă un tap pe Manage Contacts și apasă pe Șterge toate contactele. Vei primi un mesaj prin care ți se atrage atenția asupra faptului că agenda este în curs de ștergere. S-ar putea să fie necesare câteva minute până se va șterge complet.
-
Microsoft Outlook este unul dintre cei mai populari clienți de mail pentru pe care i-ai putea avea instalați pe laptop sau desktop, iar funcțiile pe care ți le oferă sunt multiple. Sunt multe motive pentru care ai putea să folosești Outlook. Clientul de mail al celor de la Microsoft este unul foarte prietenos și are o vechime foarte mare pe piață. În plus, a beneficiat de actualizări constante în ultimii ani, interfața sa reușind să se păstreze destul de prietenoasă. Pe lângă funcțiile evidente pe care le folosești zilnic în Outlook, există câteva pe care le găsești ascunse printre ferestrele de opțiuni. Aceasta nu sunt utile tuturor, dar ar fi bine să știi că există. O particularitatea care s-ar putea să te ajute ține de activarea confirmării de citire pentru emailuri. Odată activată, în momentul în care expediezi un email și destinatarul îl accesează, vei primi un email scurt prin care ți se aduce la cunoștință deschiderea. Este important de reținut că mecanismul confirmărilor de citire nu este infailibil. Cu alte cuvinte, un destinatar îți poate citi un mesaj, fără să te bucuri de o confirmare de citire. De cele mai multe ori, când deschizi un email care a fost trimis cu confirmare de citire, vei avea opțiunea să trimiți acea confirmare sau să refuzi expedierea ei. În orice caz, dacă găsești un merit în expedierea mesajelor cu confirmare de citire, este bine să știi cum poți activa respectiva opțiune în Microsoft Outlook. Din interfața programului, fă click pe File în stânga sus și intră la Options, pentru a întâmpina o fereastră precum cea de mai jos. Din partea stângă, te interesează secțiunea Mail. În dreapta, fă scroll până ajungi la Tracking. Bifează cele două opțiuni din partea de sus de la Tracking. Prima se va reflecta într-un email de confirmare pentru faptul că email-ul expediat de tine a ajuns pe serverul destinatarului. Așa știi că ai scrii adresa de email corect. A doua este confirmarea efectivă de citire – ”Read receipt confirming the recipient read the message”. Tot în aceeași fereastră, poți alege să trimiți la rândul tău confirmări de citire pentru mesajele primite sau nu. Modificările intră în vigoare din momentul în care ai apăsat pe Ok.
-
Multe dintre aplicațiile de care ai nevoie pe un Mac, sunt gratuite și vin împreună cu sistemul. Printre ele se numără și un instrument de conversie a fotografiilor. În funcție de cât de mult lucrezi cu poze, s-ar putea să ți se întâmple destul de des să ai nevoie să transformi fotografii dintr-un format în altul. În cazul meu, de exemplu, folosesc multe capturi de ecran la tutoriale. Acestea sunt generate automat în format PNG. Pe site le urc în format JPEG, deoarece ocupă mai puțin și, în mod implicit, se încarcă mai repede. JPEG este în continuare unul dintre cele mai populare formate de fotografii din lume, dar asta nu înseamnă că îți păstrezi toate imaginile cu acea extensie. Poate preferi PNG, TIFF, un format de înaltă compresie precum HEIC sau clasicul PDF. Partea bună este că nu trebuie să instalezi un program dedicat în acest scop, nici măcar când este vorba de zece, două zeci sau două sute de imagini pe le dorești convertite dintr-un foc, cel puțin pe Mac. Ca să te apuci de treabă, deschide Finder din stânga jos sau apasă pe CMD + N când ai desktopul în fața ochilor. Caută-ți fotografiile de interes pe care le dorești transformate. Selectează-le pe toate cu CMD+A sau selectează-le pe sărite printr-un click pe ele, în timp ce ții tasta CMD apăsată. După ce ai selectat imaginile, fă click dreapta în interiorul selecției (tap cu două degete) și optează pentru Open With – Preview. Imediat, vei vedea imaginile listate sub formă de icoane în stângă, în timp ce prima imagine din coloană va fi afișată mare în partea dreaptă. Pentru a le salva în alt format, din meniul File, intră la Export. În noua fereastră, apasă pe Options în partea stângă jos. Alegeți formatul de destinație dorit și locația în care dorești salvate rezultatele. Inițiază conversia cu un click pe Save. Va dura doar câteva momente.
-

tutorial Cum găsești pe Facebook fotografii vechi cu cineva, postate de tine
JoKeR. a postat un topic în IT & internet
Facebook indexează conținutul postat de tine online după o varietate semnificativă de criterii. Trebuie doar să înveți să cauți conform mecanismelor dezvoltate de echipa lui Zuckerberg. În 2019, nu este exclus să ai un cont de Facebook de 10 ani. Asta înseamnă un volum fabulos de informații online pe care le identifici cu greu, mai ales când au trecut câțiva ani de la postarea cu pricina. Din fericire, dacă faci un efort să profiți de instrumentele de indexare pe care ți le pune la dispoziție compania americană, s-ar putea să ajungi rapid la datele de care ai nevoie. Am construit acest tutorial în jurul premisei că ești în căutarea unei fotografii vechi postate de tine cu un prieten. Pe de altă parte, poți folosi aceste trucuri în orice alt set de circumstanțe. Secretul este doar să știi foarte bine ceea ce cauți și să ai o referință abstractă vizavi de unde găsești acel lucru. Când intri pe Facebook, în partea de sus a ecranului, tastezi numele persoanei pe care vrei să o găsești în poze. Imediat, îți vor fi afișate niște rezultate și o serie de filtre în partea de sus a ecranului. Optează pentru Fotografii. Fă un tap pe Cine a postat și alege Tu. Ca un filtru suplimentar, mai ales când este vorba de foarte multe poze, alege anul postării. În cazul meu, am căutat o poză din 2018. Dacă vrei să fii și mai precis în căutarea ta, Facebook te lasă să alegi orașul în care a fost imortalizată imaginea. Filtrele se vor aplica în timp real și, după câteva secunde, ar trebui să ajungi la cadrele dorite. În mod previzibil, poți alege să cauți poze cu tine postate de prieteni, pe același sistem. Începi prin a-ți căuta numele tău pe Facebook, iar la cine a postat bifezi varianta cu ”Prietenii tăi”. -
Salut, in acest tutorial va voi arata cum sa faceti "compile" la un plugin sourcemod foarte usor. Tin sa precizez ca si eu sunt oarecum "incepator" la acest capitol, asa ca nu voi merge asa de "in-depth" cu subiectul, va voi lasa totusi un link cu niste tutoriale pe larg. "Compile" reprezinta actiunea ulterioara modificarii "sursei" (fisier .sp) al pluginului. Majoritatea pluginurilor pe care le downloadati au linkuri pentru "download plugin" si "download source", ei bine, "source" asta este un fisier .sp(care poate fi deschis in Notepad, evident), respectiv "pluginul in sine", fisierul in care a fost facut pluginul. Prin "compile" transformal fisierul .sp intr-un fiser de tip .smx (pe care mai apoi il putem pune in "plugins") AICI AVETI NISTE TUTORIALE MAI PE LARG: https://wiki.alliedmods.net/Compiling_SourceMod_Plugins Asadar, prin modificarea sursei, modificam VIITORUL pluginul in sine(care va rezulta din "compile"), dar trebuie sa fim atenti, orice modificare gresita a sursei va rezulta intr-un compile gresit!! Parca ziceam ca nu merg "in-depht" :)). Anyway, sa luam un exemplu concret: Am downloadat sursa pluginului "Admin tags | Scoreboard" (o sa postez pluginul in sectiunea "plugins" Dupa ce am downloadat sursa, o deschidem. Sursa arata cam asa: (am incercuit ce dorim sa modificam) In exemplul de fata eu doresc sa modific tag-urile, sa scot "head-admin" si sa le customizez dupa gradele de pe serverul meu, urmand modelul. Dupa ce am modificat, va arata cam asa: Dupa ce am modificat sursa dupa cum am dorit, intram pe Sourcemod Compiler Selectam fisierul .sp modificat si apasam pe compile. Daca nu ne apar erori, apasati pe linkul dat sub compile, si downloadati-va fisierul .smx, pe care il puteti pune in addons/sourcemod/plugins. Sper sa va fi ajutat, daca am omis ceva sau am gresit, va rog mult sa imi atrageti atentia. Va ajut in sectiunea de "reply". O zi buna!