-
Număr conținut
145 -
Înregistrat
-
Ultima Vizită
-
Zile Câștigate
4
Tip conținut
Profiluri
Forumuri
Calendar
Gallery
Store
Downloads
Blogs
Postări postat de Insanity.
-
-
Frumoase dar pune si text , #kw
-
-
- Nume si Prenume: Avasilcai Stefan
- Vârstă: 16
- Gradul pentru care doriți să aplicați: Moderator
- Categoria unde doriți să moderați: jocuri pc
- Motivul pentru care doriți acest privilegiu: pai am revenit am avut niste probleme de familie
- O scurtă descriere a dvs(minim 100 de cuvinte): ma cunoasteti deja
- Experiență în domeniu:3 ani
-
Pro , te cunosc stiu ce poti
-
pro , dar categoria it e ocupata .
-
1 pro
2 pro
-
Acum 2 ore, FanTezie.dLL a spus:
rip denisa :(




wow manele :)), gg foarte frumoase vreau ce ti-am cerut
-
Ce ma luati ma pe mine exemplu poate is eu priceput in it dar nici chiar asa :)) , contra forumul are nevoie de posturi/topicuri , dar nu toleram spam/p-h
I'm out.
-
Acum 16 minute, hecate a spus:



ma uimesti de fiecare data , textu nu prea imi place dar efectele sunt minunate
-
 1
1
-
-
-
9:08 AM
-
Multumesc puteti da t/c
-
-
chiar aveam nevoie , mersi , vreau sa imi fac potofoliul
-
Acum 4 ore, Insanity. a spus:• Dimensiunile: 400x200• Textul principal: Insanity• Textul secundar: [evict/evict.ro] Pastile ca Ecstasy imi bubuie capul, fumez cocaina, sunt tare ca tancul!
Trag numai iarba si ma dau in spectacol.• Stock/Render [obligatoriu]: Dragonu Aka 47• Link către ultima cerere: nu am alta cerere• Alte precizări: vreau ceva gen cum e avatarul meuScuze nu am butonu de edit , adica nu imi apare
-
Pro
-
Bine ai venit
-
PC-ul tău tinde să încetinească pe măsură ce lunile și anii trec. Cu toții știm asta. Însă noi venim cu cinci sfaturi prin care te învățăm cum să îți faci calculatorul cu Windows mai rapid. Știm că e foarte enervant când se întâmplă, însă motivele din spatele acestei probleme pot fi foarte variate.
Până să încerci metodele de mai jos, asigură-te că nu e doar o pasă mai proastă de moment a calculatorului tău, care poate fi rezolvată cu un simplu restart.
Cum să îți faci calculatorul cu Windows mai rapid: Programe de curățare
Dacă vrei să îți cureți rapid calculatorul și să îl faci să se ”miște” mai bine, poți încerca unul din variile programe automate de curățare. Cu doar un click ai rezolvat problema. Merită să încerci. Noi recomandăm CleanMyPC.
Închide programele care rulează în fundal
Îți poți face PC-ul cu Windows mult mai rapid dacă ai grijă să nu rulezi foarte multe programe în fundal, în același timp. Sistem Tray-ul este acea mică iconiță din dreapta-jos, de lângă dată și ceas. Le poți închide individual pe cele de care nu ai nevoie, cu un simplu click-dreapta.
Cum să îți faci calculatorul cu Windows mai rapid: dezactivează programele care pornesc singure
Unele dintre programele pe care le ai instalate în calculator au o opțiune activată de a se deschide în mod automat atunci când pornești calculatorul. Dacă folosești Windows 8.1 sau 10, este foarte ușor să ai grijă ca acestea să nu mai pornească în mod automat. Trebuie doar să apeși Ctrl+Shift+Esc și să dai click pe tab-ul ”Startup”.
Redu animațiile din Windows
Windows 10 folosește o suită de animații care îți pot încetini serios calculatorul. Pentru a îl face mai rapid, poți să dezactivezi animațiile implicite ale sistemului de operare. Poți face asta apăsând Tasta Windows + X. Apoi dai click pe ”Advanced System Settings” -> ”Performance” -> ”Settings”. De aici e simplu. Apeși pe ”Adjust for best performance” și ești gata.
Cum să îți faci calculatorul mai rapid: Ai grijă să-ți cureți browserul web
Este o foarte mare șansă ca problema ta să fie cauzată de browserul web. Prea multe addon-uri și plugin-uri pot dăuna destul de tare rapidității PC-ului tău. Este o idee bună să verifici din când în când numărul acestora și să le păestrezi doar pe cele de care ai neapărată nevoie, notează Latesthackingnews.com.
-
 1
1
-
-
Modul în care se închid aplicațiile pe macOS este un pic mai ciudat decât pe Windows, dar poți afla foarte ușor cum deschizi aplicații închise recent pe Mac.
În momentul în care rulezi o aplicație pe Mac, indiferent dacă este vorba de un browser web, Mail sau orice alt program, ai două opțiuni pentru a-l închide. Folosind X-ul roșu din stânga sus, închizi fereastra programului, dar acesta rămâne pornit. Din acest motiv îi vei vedea în continuare numele scris în stânga sus, iar sub icoana din Dock-ul cu aplicații vei vedea în continuare o bulină neagră. Alternativa este să apeși pe CMD + Q și să închizi un program complet sau să apeși pe numele aplicației din stânga sus și, din acel meniu, să alegi ultima opțiune – Quit.
Există însă câteva excepții de la sistemul detaliat mai sus și, din greșeală, s-ar putea să te trezești că închizi o aplicație complet fără să-ți dai seama. Dacă ai însă nevoie să știi cum deschizi aplicații închise recent pe Mac și să nu mai stai să mai cauți prin Finder, există o soluție foarte simplă. Printr-un utilitar simplu intitulat App Be Back, vei avea în permanență o evidență a programelor pe care le-ai închis recent.
Printr-o combinație de taste le poți aduce din nou în prim plan sau poți accesa o icoană din bara de meniu de sus pentru a alege programul dorit.
App Be Back este un utilitar gratuit care poate fi descărcat folosind acest link. Instalarea este cât se poate de simplă și nu implică decât să tragi utilitarul din arhiva descărcată de pe internet în Applications. La prima rulare, vei întâmpina o fereastră prin care poți alege ca App Be Back să pornească automat la fiecare rulare a sistemului – Launch at login.
Dă-ți acordul și închide respectiva fereastră. Imediat vei vedea în bara de meniu din dreapta sus un buton cu o săgeată curbată orientată înapoi.
Din momentul în care ai rulat App Be Back, fiecare aplicație închisă va apărea în spatele icoanei aferente programului din bara de meniu. De acolo, o poți rula din nou sau poți apăsa pe Shift + Command + W pentru a o porni din nou fără a pune mâna pe mouse. La fiecare apăsare a respectivei combinații, vei rula o aplicație închisă anterior.
-
 1
1
-
-
Sistemul celor de la Apple nu este la fel de flexibil ca Windows pe partea de personalizare, dar poți învăța cum activezi tema întunecată pe MacOS.
Majoritatea sistemelor de operare pentru desktopuri și mobile au pus accent în ultimi ani pe teme întunecate și culori calde. Motivul din spatele acestui trend are legătură în egală măsură cu sănătatea ochilor și cu abilitatea de a te odihni în condiții optime. Dacă ești expus la o lumină albastră puternică sau culori reci, ai mari șanse să întâmpini dificultăți în a adormi seara. Nu contează dacă sursa luminii este smartphone-ul de pe noptieră, laptopul din brațe sau TV-ul care se află la câțiva metri în față. Ideal, ar fi să te obișnuiești să micșorezi luminozitatea ecranului la mobile, să știi cum activezi tema întunecată pe MacOS și să ajustezi temperatura de culoare la smartphone sau tabletă.
Procesul nu este foarte complicat. Dacă te-ai decis că vrei să înveți cum activezi tema întunecată pe MacOS, primul pas este să intri în System Preferences. În urmă cu câțiva ani, erai nevoit să apelezi la aplicații terțe pentru un astfel de truc, acum există o temă întunecată inclusă în sistemul de operare. Din System Preferences, te interesează secțiunea General din dreapta sus. Acolo există o bifă intitulată Use dark menu bar and Dock. Activeaz-o.
Opțional, la Appearance poți alege culoarea Graphite pentru majoritatea elementelor de interfață. Modificările se aplică în timp real și vei vedea imediat cum bara de meniu de sus și lista de aplicații de jos au căpătat o tentă întunecată. Pentru a accentua acest aspect întunecat, fă un click pe secțiunea Accessibility din System Preferences, iar la Display, bifează Reduce Transparency. Imediat vei observa cum meniurile sunt mai clare și identifici mai bine icoanele din bara cu aplicații. Rămâne doar să micșorezi luminozitatea când vine seara, iar timpul petrecut în fața computerului va fi semnificativ mai odihnitor.

-
 1
1
-
-
ce nick-uri ai mai avut , cred ca stiu , eu eram magnat , frumoase creatii , imi place ca lucrezi pt versurile muzicii
-
-
Vreau texte ma texte , pune si text degeaba e blur-ul frumos
-
Frumusele , faci logo-uri ? , te astept cu o privire la cerere mea de semnatura
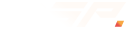













[Portofoliu] Qubicon
în Arhivă
Postat · Editat de Insanity.
Sunt foarte bune , eu vreau un avatar de la tine cu stock bacovia , kw
@Qubicon